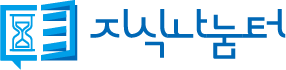The Second tutorial in the PowerPoint Basics series explains the components of the PowerPoint window.
01. PowerPoint Window
Launching PowerPoint and opening a ‘New File’ reveals the following window components.
Some elements are present by default, while others, like the ‘Format Task pane’, appear based on specific tasks.
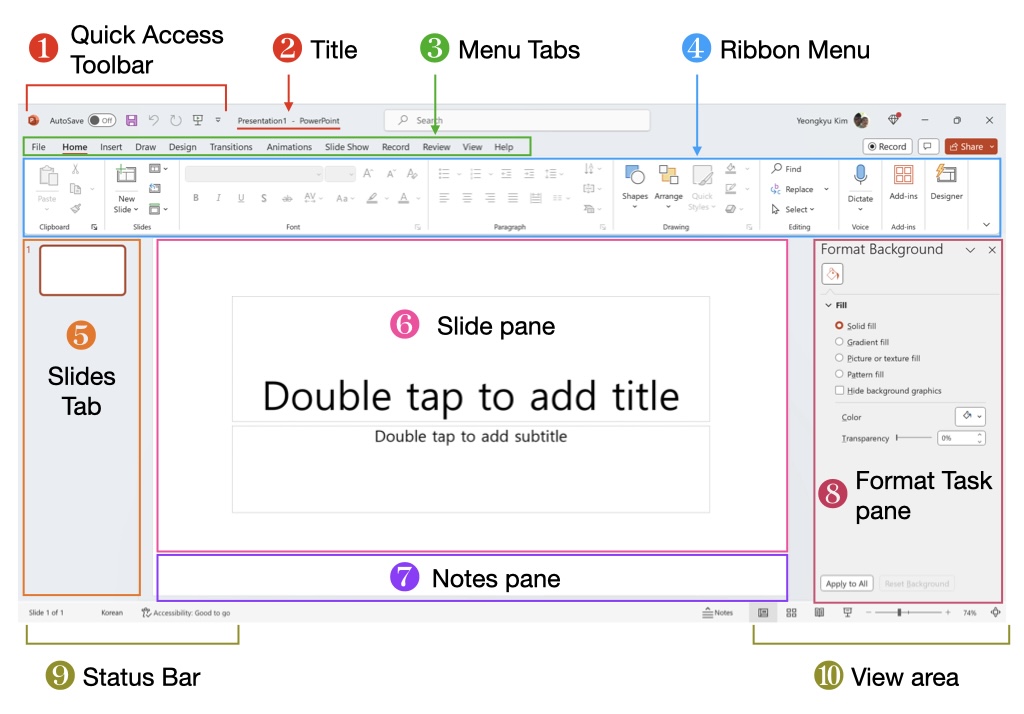
Here is an explanation of each element:
① Quick Access Toolbar
The ‘Quick Access Toolbar‘ is an area where frequently used functions such as ‘AutoSave,’ ‘Save,’ ‘Undo,’ ‘Repeat‘ and ‘Slide Show‘ are gathered.
“Auto Save automatically saves the file, preventing loss of data. Undo reverses the previous action, while Repeat repeats the last action, such as formatting. Slide Show initiates the presentation from the first slide.”
The ‘Quick Access Toolbar‘ allows users to register and use frequently used functions, in addition to the pre-existing ones.
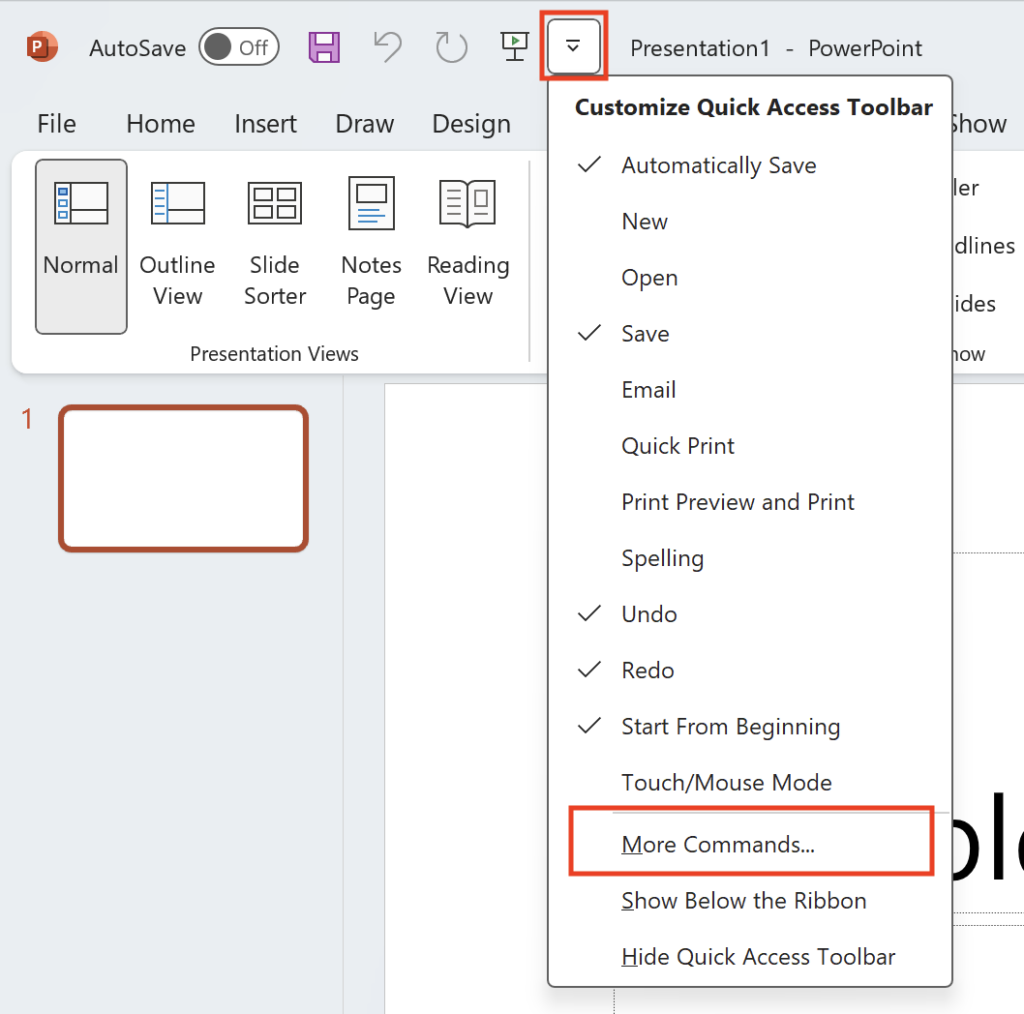
② Title
The ‘Title‘ area displays the filename of the PowerPoint file. When saving a pptx(ppt) file, the filename appears in the Title.
③ Menu Tabs
‘Menu tabs‘ are tabs that gather relevant functions used in PowerPoint. For example, if you need to insert shapes, images, or tables in PowerPoint, you can do so by selecting the ‘Insert’ tab.
When designing PowerPoint presentations, the most commonly used menu tabs, especially, are the ‘Home,’ ‘Insert,’ and ‘Slide Show’ tabs.
While some menu tabs display menus as shown, there are also menus like ‘Shape Format,’ ‘Picture Format,’ ‘Table Design,’ and ‘Layout’ that appear when selecting shapes, images, tables, etc.
④ Ribbon Menu
The Ribbon Menu bundles related functions when you select Menu Tabs. Clicking the ‘ˇ’ symbol on the right side of the Ribbon Menu allows you to hide or reveal the Ribbon.
⑤ Slide Tab
The Slide Tab is a navigator window that displays the created slides. In the Slide Tab, you can duplicate, delete, hide, and add new slides. In addition, depending on the options, you can view the outline.
⑥ Slide pane
The ‘Slide pane‘ is the area where you design the actual presentation material. In the Slide pane, you can use objects (text, shapes, images, tables, charts, videos, music, etc.) to design. Additionally, you can place objects outside the slide area to create animation effects or morphing effects.
⑦ Notes pane
The ‘Notes pane‘ is a space where you can write notes related to the slides. If the Notes pane area is not visible, you can drag the bottom edge of the pane to display it.
When printing presentation materials, the content written in the Notes pane area can also be printed, making it useful as supplementary material for presentations.
⑧ Format Task
The Format Task pane is the area where you can set detailed properties of PowerPoint objects. It does not appear from the beginning but shows up when you perform specific tasks. For example, when you right-click on the background, a popup menu appears, allowing you to set detailed options for background formatting. Some frequently used Format Task areas include Format Background, Format Shape, Selection, Animation pane, and Format Chart Area.
⑨ Status Bar
The Status Bar displays various status information, such as the total number of slides, the current slide number, and the language in use.
⑩ View Area
In the View Area, configure options such as showing/hiding notes, choosing slide views (Normal, Slide Sorter, Reading View), starting a slide show, zooming in/out, and fitting the slide to the screen.

Familiarizing yourself with each of these areas is fundamental to mastering PowerPoint design.
※ 파워포인트 사용법에 대한 구체적인 한글 설명은 지식나눔터 홈페이지 화면에 있는 유튜브 채널인 ‘지식나눔터‘ 또는 네이버 블로그 ‘지식을 공유하고 키워나가는 지식나눔터‘에서 볼 수 있습니다.